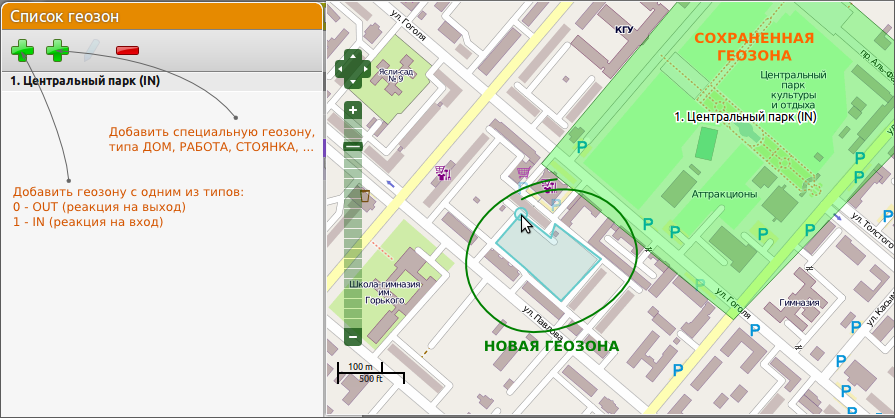Введение
О системе
Смотрите общее описание системы здесь.
Режим карты
Описание
Карта — это основной инструмент для мониторинга объектов в реальном времени.
Методы подключения к серверу
По умолчанию используется протокол WebSocket, позволяющий устанавливать постоянное соединение с сервером, более быстрое и надежное, по сравнению с CGI. При необходимости можно вручную указать используемый метод (смотрите возможные ситуации для каждого метода). Если ваш браузер не поддерживает протокол WebSocket, то будет использоваться CGI-подключение (см. "Поддерживаемые браузеры" здесь).

Вид Карты
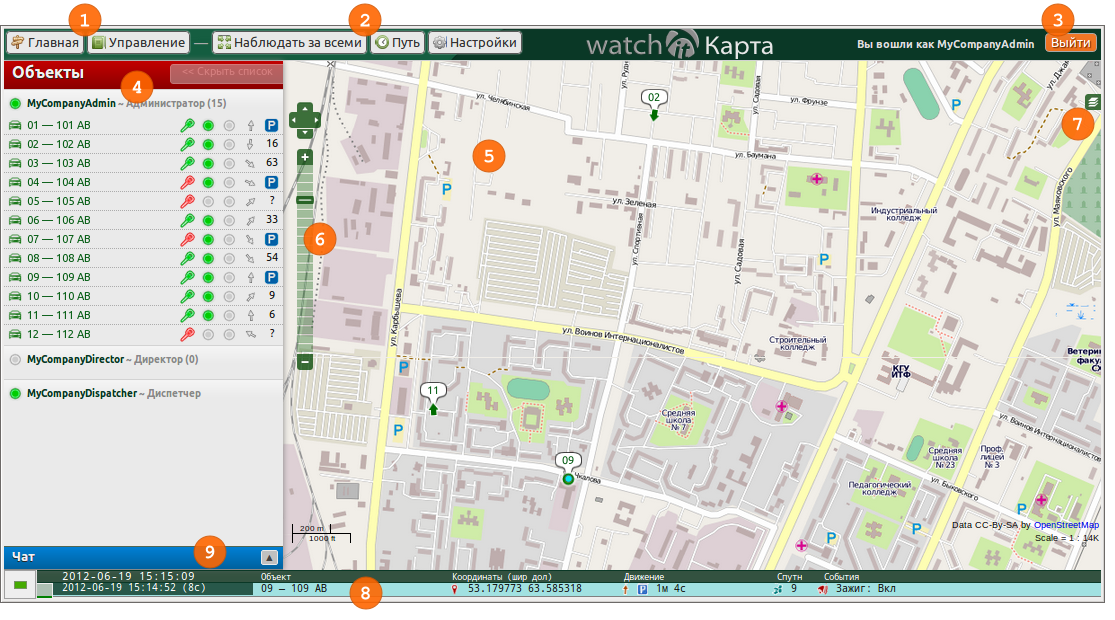
Общий вид карты с обозначениями:
1 — Кнопки перехода по разделам сайта.
2 — Кнопки инструментов.
3 — Кнопка выхода (отключения от сервера).
4 — Список объектов (устройств), за которыми возможно вести наблюдение. Здесь также отображаются пользователи, с которыми есть доверительный доступ.
5 — Область карты, на которой отображаются объекты мониторинга.
6 — Инструменты изменения масштаба карты и перемещения по ней (также для этих целей можно использовать мышь).
7 — Кнопка переключения между доступными картами.
8 — Панель информера (лога) событий.
9 — Панель чата (в свернутом состоянии).
Наблюдение за объектами
Основные режимы работы:
1 — Свободный: можно перемещаться по карте без привязки к объектам наблюдения.
2 — "Наблюдение за всеми": карта будет автоматически настраиваться на отображение всех объектов. Этот режим включается/выключается соответствующей кнопкой.
3 — "Слежение за объектом": карта будет автоматически центрироваться на выбранный объект. Этот режим можно выбрать, если нажать правой кнопкой мыши на объекте в списке.
Построение пройденного пути
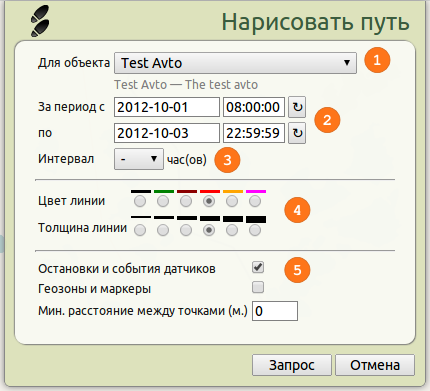
Диалог отрисовки трека:
1 — Выбор объекта из списка.
2 — Период времени, за который запрашиваются данные для трека.
3 — Интервал может быть задан от 1 до 24 часов. Время начала автоматически выставляется, в зависимости от
выбранного значения. Время окончания можно менять после этого вручную, начало интервала будет при этом также изменяться.
4 — Настройки линии трека.
5 — Дополнительные опции: а) "Остановки и события датчиков": обозначать на карте места остановок и сработавших датчиков.
Остановкой или стоянкой считаются позиции со значением скорости равное 0 (<2км/ч). Подряд идущие позиций с нулевой скоростью
объединяются в одну с подсчетом времени стоянки. Если время начала стоянки неизвестно, то ставится знак "?".
б) "Геозоны и маркеры": обозначение на карте событий геозон и маркеров (сообщения с флажками).
в) "Минимальное расстояние между точками": расстояние между двумя соседними позициями в метрах. Можно использовать, чтобы урезать количество точек трека.
Примечание: длительность получения данных и скорость отрисовки треков по этим данным зависит от выбранных параметров (длительность периода, вывод дополнительной информации) и от настроек подключенных устройств (частота передачи данных на сервер), а также от скорости подключения к серверу и быстродействия компьютера пользователя.
Настройки
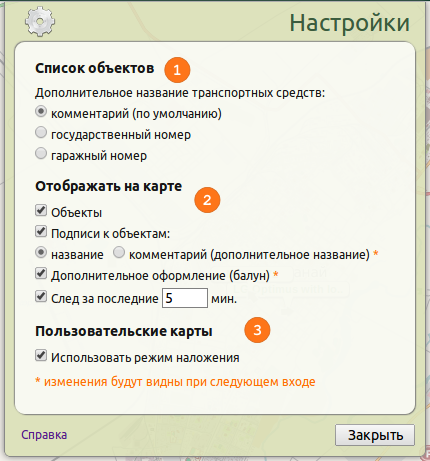
Диалог настроек карты:
1 — Изменение отображаемого имени в списке объектов. Если выбранная информация указана в настройках устройства, то она будет
добавлена к основному названию.
2 — Маркеры объектов и дополнительные обозначения, отображаемые непосредственно на карте.
3 — Пользовательские карты могут полностью перекрывать основную карту, либо быть полупрозрачными. Доступ к таким картам предоставляется отдельно.
Информер

Элементы информера:
1 — Кнопки перехода по записям и изменения размера информера.
2 — Полоса прокрутки.
3 — Локальное время на компьютере. Для оперативной работы рекомендуется убедиться, что время на компьютере синхронизируется с серверами времени в Интернете.
4 — Время объекта наблюдения, или, по-другому, время, когда было зафиксировано событие. Для GPS-устройств оно берется со спутников.
5 — Разница между временем события и временем на компьютере пользователя. Применяется лишь для приблизительной оценки, так как
периодичность передачи сообщений объектами зависит от их настроек.
6 — Название объекта.
7 — Координаты местоположения (широта и долгота).
8 — Направление и скорость движения. Знак [P] обозначает 0-ю скорость. Время, рядом с таким значком, обозначает, сколько прошло с момента первой позиции с 0-й скоростью. Если первая позиция неизвестна, то будет стоять знак вопроса "?".
9 — Количество спутников, доступных в момент получения координат. Это относительный показатель, но зачастую при низких значениях может сильно падать точность определения местоположения, либо оно вообще будет невозможным. Нижним приемлемым пределом можно считать 5-6 спутников.
10 — Обозначения различных событий, например, активация датчиков или пересечения геозон.
Чат
Чат предназначен для обмена текстовыми сообщениями с доверенными пользователями.
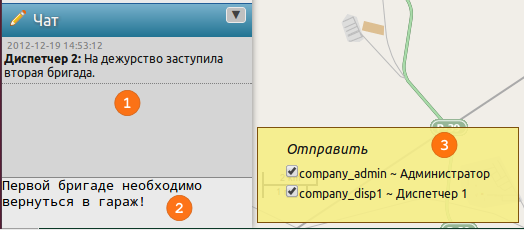
Элементы чата:
1 — Переданные и полученные сообщения.
2 — Поле ввода нового сообщения. Сообщения отправляются выбранным пользователям по нажатию клавиши Enter (курсор должен находиться в этом поле).
3 — Список получателей. Появляется, когда пользователь наводит курсор мыши на поле ввода (2).
Режим управления
Описание
Раздел Управление — это основной инструмент для администрирования пользователей и объектов мониторинга.
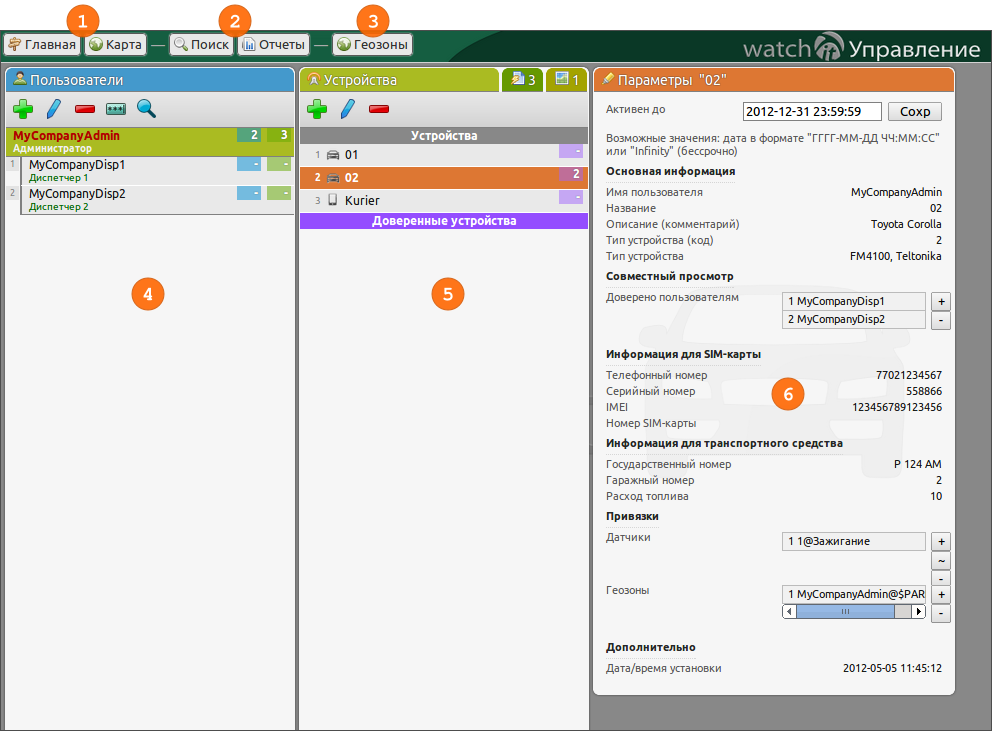
Общий вид раздела Управление с обозначениями:
1 — Кнопки перехода по разделам сайта.
2 — Кнопки открытия диалогов поиска и отчетов.
3 — Кнопка перехода в режим редактирования геозон.
4 — Список пользователей.
5 — Список устройств выбранного пользователя. Также здесь можно просмотреть доступные отчеты и карты.
6 — Панель информации по выбранному устройству.
Рисунок с дополнительными обозначениями:
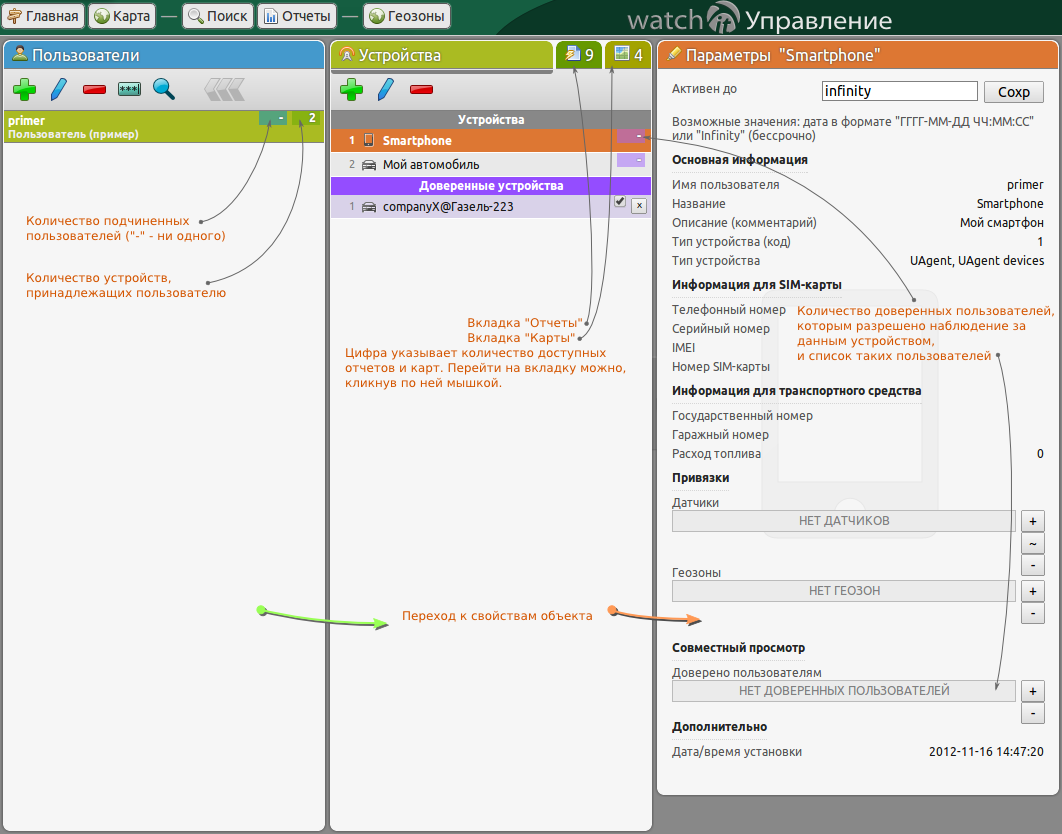
Диалог параметров пользователей
В этом диалоге можно задать все доступные свойства пользователя, кроме пароля:
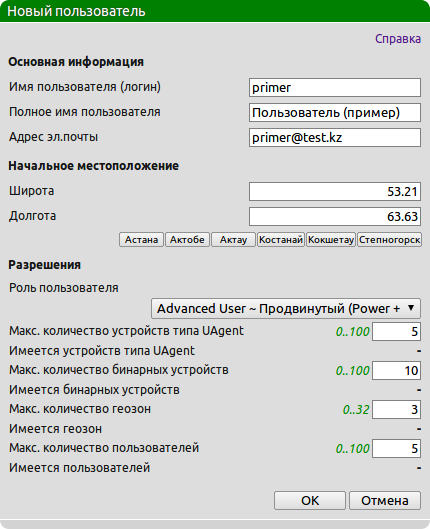
Имя пользователя (логин) — короткое имя пользователя, используемое для входа в систему.
Может состоять из следующих символов: «A..Z a..z 0..9 - _ : .», и должно начинаться с буквы. Также при вводе букв учитывайте регистр (прописные или строчные). Допустимая длина — от 4 до 32 символов.
Обязательное поле.
Полное имя пользователя — например, Ф.И.О., или любой комментарий. Можно использовать любые печатные символы.
Адрес электронной почты — адрес электронной почты в формате «пользователь@почтовый_сервер».
Начальное местоположение — географические координаты для карт — широта и долгота в виде числа с точкой.
Обязательные поля.
Разрешения (права пользователя)
I. Роль пользователя может быть:
1. View Only — Только просмотр (нет прав на изменения)
2. Simple User — Простой (изменение пароля, своих основных свойств)
3. Power User — Опытный (изменения пароля, своих основных свойств, устройств, геозон)
4. Advanced User — Продвинутый (Power + управление картами и отчетами)
5. Super User (Advanced + управление пользователями)
6. Super-super User (неограниченные права)
Важно: роли 1-4 можно в дальнейшем изменить на роль 1-4 (не выше «Advanced User»). Роли 5 и 6 не могут быть изменены.
II. Ограничения на количество устройств, геозон и пользователей, где устройства типа UAgent — это, например, смартфоны. Бинарные устройства — это автомобильные или стационарные GPS-терминалы.
Диапазоны «0..n» показывают допустимые пределы значений, которые зависят от владельца (пользователя уровнем выше).
Примечание: после создания нового пользователя ему необходимо задать пароль, открыв кнопкой "***" соответствующую форму.
Диалог параметров устройств
В этом диалоге можно задать основные параметры устройства:
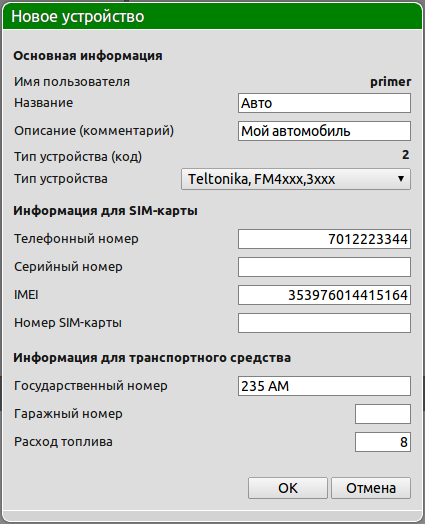
Название — короткое имя устройства. Обязательное поле.
Описание (комментарий) — полное название. Заполняется при необходимости.
Тип устройства (код) — код устройства. Заполняется автоматически по выбранному типу.
Тип устройства — марка или модель автомобильного GPS-терминала. Для смартфонов необходимо выбирать тип UAgent.
Информация для SIM-карты и Информация для транспортного средства заполняется в зависимости от типа устройства
и задач мониторинга. Более подробную информацию можно получить в службе технической поддержки.
Отчеты
Данное окно предназначено для формирования запросов на отчеты, с указанием различных параметров. После отправки запроса кнопкой "Получить", сервер сформирует отчет в виде HTML-файла, который откроется в новом окне браузера. Скорость получения отчета будет зависеть от количества запрашиваемых данных и скорости подключения к Интернету.
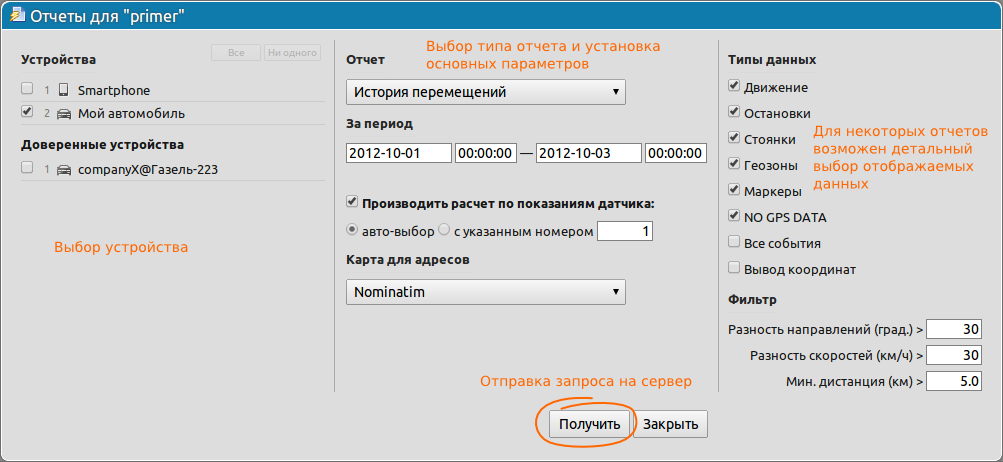
Геозоны
В режиме управления геозонами можно обозначать на карте определенные области для отслеживания нахождения в них объектов.
События оповещения по геозонам срабатывает либо на вход, либо на выход, в зависимости от типа, либо идет только
информирование, например, что объект находится в пределах специальной зоны "СТОЯНКА".
Чтобы создать новую геозону, необходимо нажать кнопку "+" требуемого типа (см. рисунок) и начать ставить точки на карте. Завершить построение можно
двойным кликом мышки. Далее необходимо ввести имя новой зоны и указать ее тип.